Answer the question
In order to leave comments, you need to log in
Incorrect work with quick masks in Photoshop. What to do?
She will understand what kind of buggy version I have or what, eternal petty misunderstandings.
In general, when in the lesson the author makes a selection with a color range of a picture with a flower, its background is highlighted in red and the object that we want to highlight remains its native color
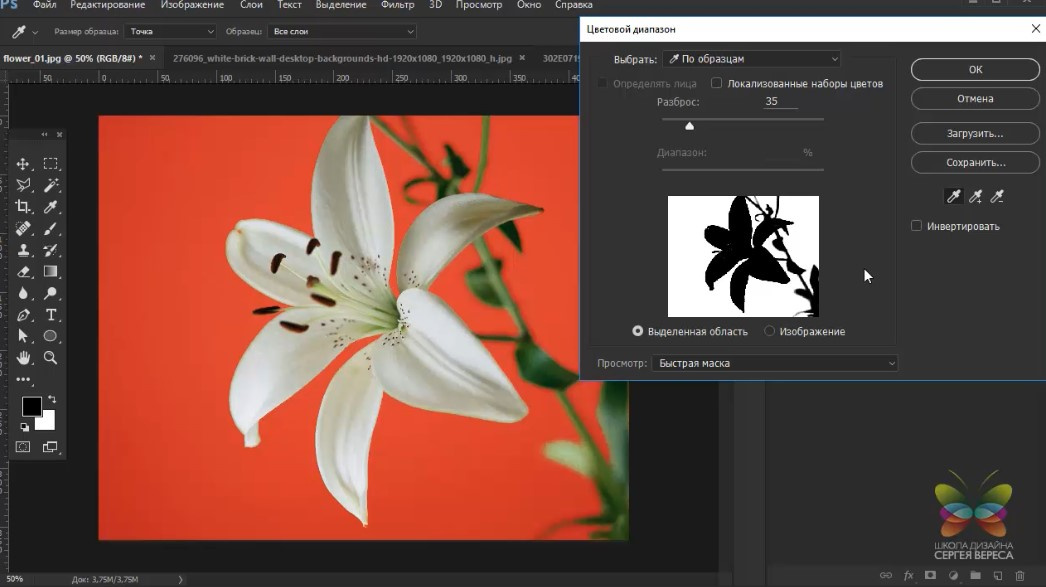
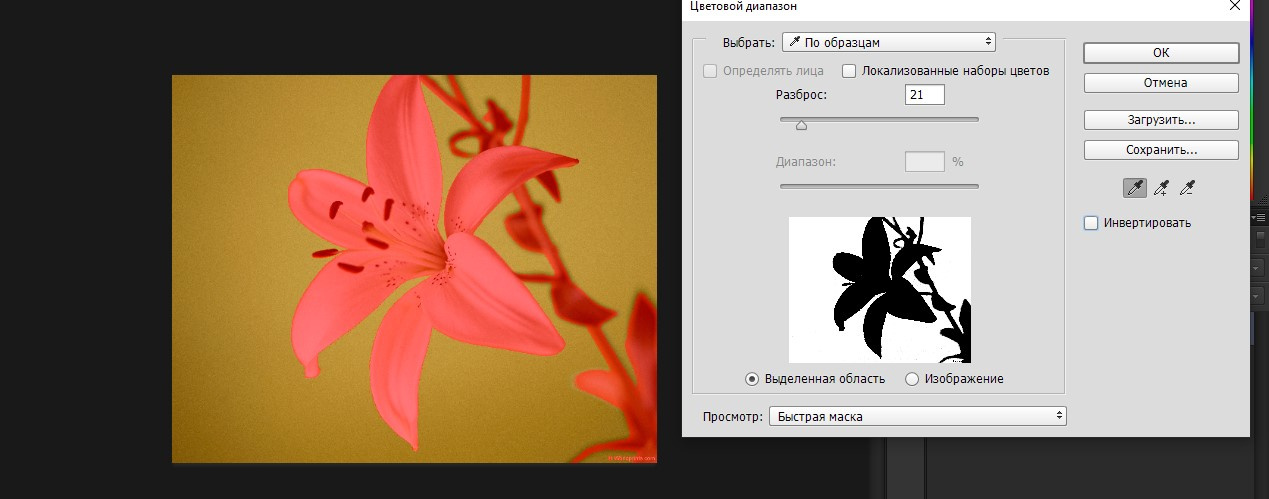
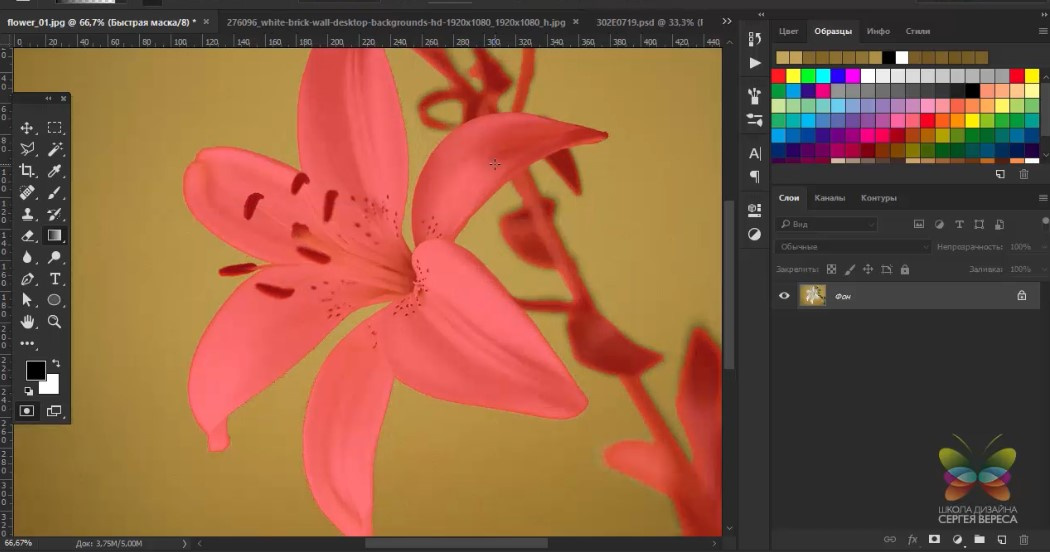
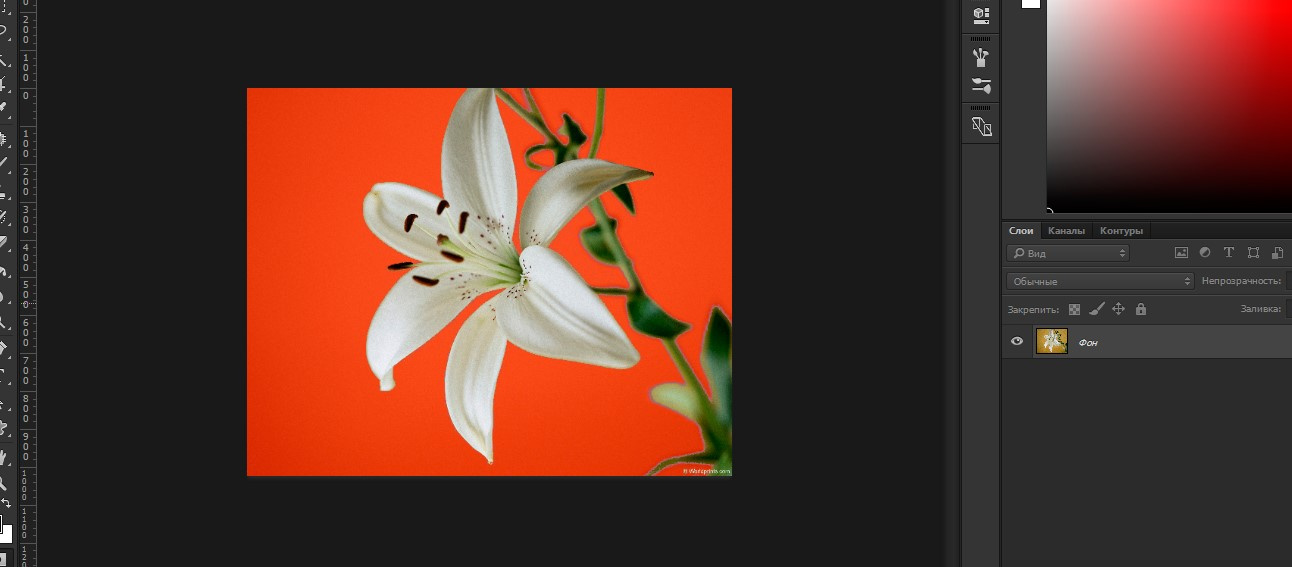
Answer the question
In order to leave comments, you need to log in
I found how to figure it out with the color range, but I don’t understand how to put it humanly in the color range
Didn't find what you were looking for?
Ask your questionAsk a Question
731 491 924 answers to any question