Answer the question
In order to leave comments, you need to log in
Where can I find the code for an existing pixel in Facebook Ads?
Tell me where in Facebook Ads (or Events Manager) to find the code of an existing pixel? Nothing in the FB help is clear.
Answer the question
In order to leave comments, you need to log in
1) Go to Facebook Ads
2) In the left panel, click on Tools for Business (a square of 9 dots)
3) Click on Events Manager
4) A list of all pixels in this ad account will open
5) To view the code of any pixel, you need select it and in the right panel click on Add events (on the screen 1 - 1) -> From the drop-down menu select From the new site -> Add code manually (on the screen 1 - 2)
6) In the window that opens, click copy the code, paste it where whatever and compare.
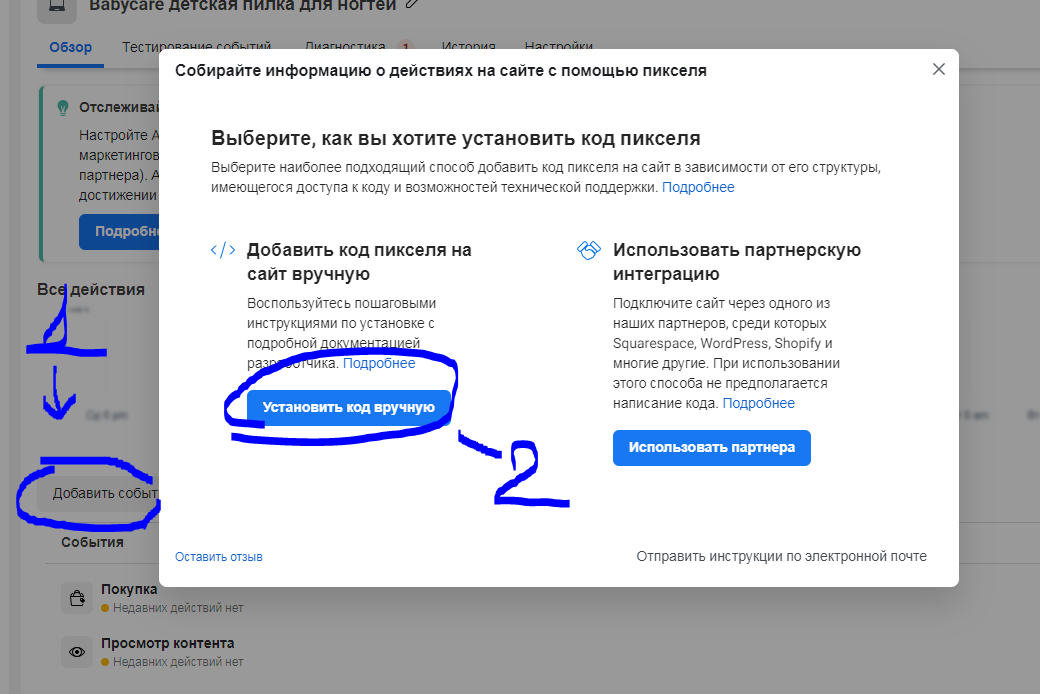
fbq('init', 'xxxxxxxxxxxxxxx');
Verify that the underlying pixel code is correct. If you installed the pixel as a code on your site, make sure that the code between the tags exactly matches the pixel's base code. If you installed the pixel using the tag manager, you won't see the code on the web page itself, so you'll need to troubleshoot the problem in the tag manager.
Make sure the event code is added in the correct place. Here is an example of the site code with the add to cart event set:
Initial site code.
Base pixel code.
Standard event code.
Make sure that the standard events in the code are written without errors. The event code is case-sensitive, so if you mistakenly add the wrong standard event code to one of the site pages (for example, fbq('track', 'viewcontent'); instead of fbq('track', 'ViewContent');), then an event called viewcontent will appear in the custom event table.
After installing a pixel
Use the event test tool to test the setup of standard and custom events. If you find unusual activity, you can debug events using this tool.
Examine the Diagnostics tab in the Events Manager for issues with configuring events. On this tab, you will also find recommendations for their elimination.
If you don't have access to the ad account with the pixel you want to test, download the Facebook Pixel Helper. A pop-up window will appear with information about which pixels and events were found on the page and whether they loaded successfully. If the page view event, which is automatically included in the base code of the pixel, is loaded on every web page, and all standard events are loaded successfully (only on the pages where you added them), then you can start using the pixel.
Navigate to a web page that has all the underlying pixel code installed, including the page view event that is automatically included in it. If the pixel is working correctly, a page view event will be sent by Facebook and appear on the Facebook pixel page in Events Manager. The pixel status will change to Active.
If the pixel is installed correctly, you can start using it for advertising.
Note. One pixel can be used for the entire site, including multiple pages. However, sometimes two pixels are needed for one site. For example, if your company works with two advertising agencies, each of them may need to install a separate pixel on your site. Learn more about automatic event registration on the Facebook for Developers site.
Didn't find what you were looking for?
Ask your questionAsk a Question
731 491 924 answers to any question