Answer the question
In order to leave comments, you need to log in
How to import xml with same tags separated by columns?
For the first time, I had to import xml into a table. Did through the Data - Import from a file
Everything seems to work, but there is a snag. The file contains the same tag names with different data and I don't understand how they can be divided into different columns?
Those. there are tags like this
<param unit="см" name="Длина товара">49</param>
<param unit="см" name="Глубина товара">49</param>
<param unit="см" name="Ширина товара">61</param>
<param unit="см" name="Высота товара">43</param>артикул 1 ... <param unit="см" name="Длина товара">49</param>
артикул 1 ... <param unit="см" name="Глубина товара">49</param>
артикул 2 ... <param unit="см" name="Длина товара">49</param>
артикул 2 ... <param unit="см" name="Глубина товара">49</param>артикул 1 ... <param unit="см" name="Длина товара">49</param> ... <param unit="см" name="Глубина товара">49</param>
артикул 2 ... <param unit="см" name="Длина товара">49</param> ... <param unit="см" name="Глубина товара">49</param>Answer the question
In order to leave comments, you need to log in
One of the options for a quick hand. 1) Enter the formula
in the column
2) Leave the cell empty. Next select and and drag these 2 cells to the end of your list.
3) Next, select a column . , turn your formulas into values.
4) Next, select the column . . In we remove all the checkboxes except for , in the most we put a dot ( ). Like this. . Click Next B , select the columns we do not need one at a time and put a tick on . And we put the column we need instead of . We press Finish
5) After that we select a column completely. Then we go toB1=A2 
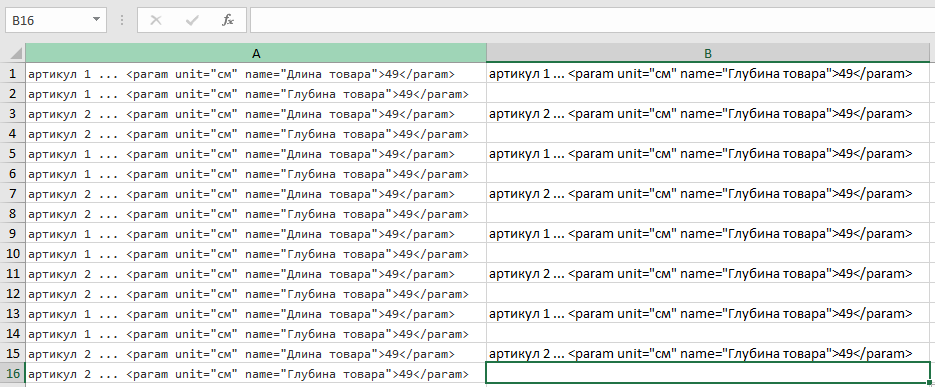
BCTRL+G > Special > BlanksHome > Delete > Delete sheet rows. We get this.
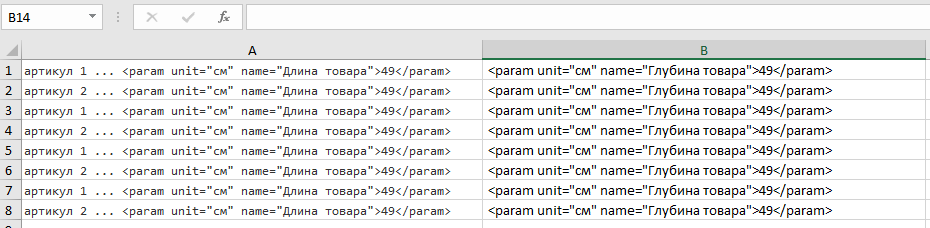
6) So we have data in column A and B. Let's connect them using the formula =CONCATENATE(A1;" …";B1). We insert it into the cell C1. (Pay attention to the cell formula separator. I have
7) Well, in the end. Select a column;

CCopy > Paste > Paste Special > Values
Didn't find what you were looking for?
Ask your questionAsk a Question
731 491 924 answers to any question