Answer the question
In order to leave comments, you need to log in
How to Remove Blurry Selection in Photoshop?
The picture shows that the border of the selected area is not at all clear. I want to know how to fix this? I don't need to erase anything, this is just an example, in fact, I need to fill this area with a gradient with a clear border. 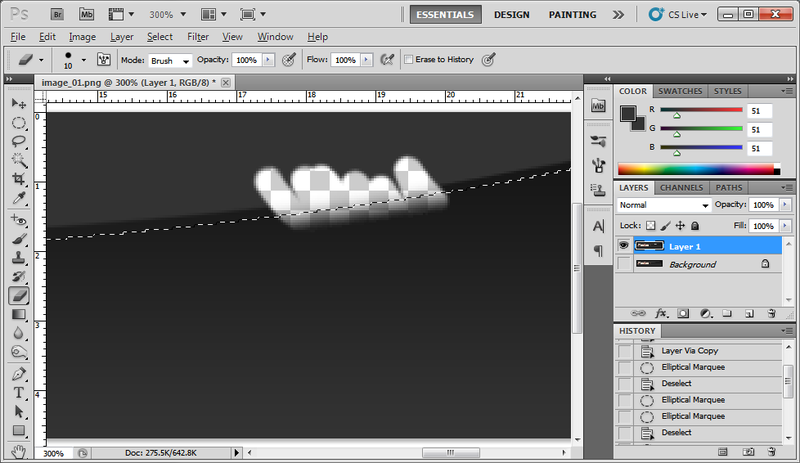
I'm not a fan of posting stupid questions, but I searched all over Photoshop, then all over google with sharp selection, pixel perfect selection questions, but I didn't find anything reasonable. Sorry if the question is too trivial for some.
If in the future you will advise forums where you can contact with this type of questions, I will be very grateful.
Thanks in advance!
Answer the question
In order to leave comments, you need to log in
Those. need selection without anti-aliasing? If yes, then the Lasso tool has an Anti-alias option - just uncheck it.
If you need to convert an already finished selection into an unsmoothed one, I would switch to the editing mode of the quick selection mask by [Q] and there I would increase the contrast by levels.
You can try several times to apply Selection > Refine Edge... "Contrast" to the maximum.
this is in relation to the already finished selection, which turned out with unnecessary anti-aliasing.
I would go the other way. Created a separate layer. On it, with the Rectangle Tool, I drew an approximate area that needs to be filled with a gradient. Then, with the help of the Direct Selection Tool and the Convert Point Tool, I changed this rectangle as we need. The next step is to use the Blending Option (right click on our vector layer). There is a Gradient Overlay.
IMHO This option is preferable.
Set PS Fill for this layer to 0.
This is working with mask channels. If I understood the task correctly, then the actions are as follows:
- with active selection, press Q on the keyboard, a quick mask is created (white-pink);
- press Ctrl + M, curves appear;
- start dragging the left end of the curve to the right, the right end to the left, until the mask becomes sharp, up to the vertical curve (this will be the very sharpest). The position of these extreme points (ends of the curve) determines where the line will move;
- after playing enough and getting what you need, press OK;
- press Q again, you get a new sharp selection.
Didn't find what you were looking for?
Ask your questionAsk a Question
731 491 924 answers to any question