Answer the question
In order to leave comments, you need to log in
How to properly merge volumes on a hard drive?
I have windows 10. I connected a second hard drive of 232 GB, and the first one is 464 GB and is divided into volumes "Disk C" and "Disk D", where system files are located on "C", and documents are located on disk "D", everything is standard, 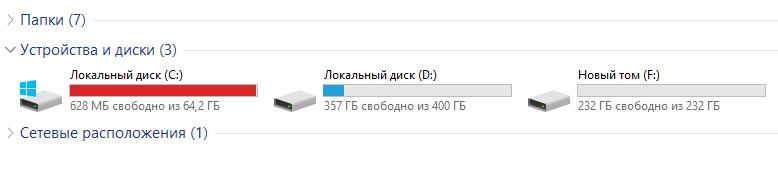 for except that the folders that were initially located on the "C" drive by default, such as "downloads", "desktop", "image", "favorites" and so on.
for except that the folders that were initially located on the "C" drive by default, such as "downloads", "desktop", "image", "favorites" and so on.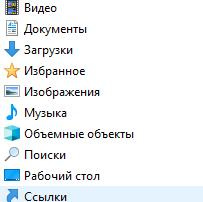 I moved their location to drive "D". And now I want to do the following: since my "C" drive is already full, take some part of the space from the "D" drive and add it to the "C" Drive, thereby adding more space, and the remaining drive "D" with documents combine with a second 232 GB hard drive, i.e. Question: how to do it correctly without losing documents, and in general this is possible. Or how in my case to give a second hard drive of 232 GB for system files i.e. make a "DISK C" out of it, and give my first 464 GB native disk for files, i.e. DISK D?
I moved their location to drive "D". And now I want to do the following: since my "C" drive is already full, take some part of the space from the "D" drive and add it to the "C" Drive, thereby adding more space, and the remaining drive "D" with documents combine with a second 232 GB hard drive, i.e. Question: how to do it correctly without losing documents, and in general this is possible. Or how in my case to give a second hard drive of 232 GB for system files i.e. make a "DISK C" out of it, and give my first 464 GB native disk for files, i.e. DISK D?
Answer the question
In order to leave comments, you need to log in
Free AOMEI Partition Manager
https://www.diskpart.com/free-partition-manager.html
can do it all.
Standard sequence:
1. Make a backup (as before any disk operation). Ideally, make an image of a disk containing C + D partitions on an external disk, or at least on your F. It is also a good idea to take care of having a bootable USB flash drive with a recovery environment, because. you are going to do operations on the system disk. For backup, you can use the free AOMEI Backupper, or any other similar software.
https://www.aomeitech.com/aomei-backupper.html
2. In the partition manager, reduce disk D. Advanced can reduce "from the beginning", less advanced - only from the end, then just two operations: the partition is reduced from the end, then it moves "to the right" to the freed space.
3. We expand section C to the freed space.
You can do it with regular Windows tools, but it's more dreary, because. regular means cannot reduce the partition from the beginning\"move" the partition "to the right":
1. You will have to transfer all the data from partition D somewhere, for example, to F
2. Delete D, expand C, create D again in the remaining space, return to it files, in step 1 transferred to F
Yes, elementary.
We copy all the information from volume D anywhere, for example, to disk E.
Delete disk D. Expand
volume C to the desired size.
That's all.
If after the expansion there is unallocated space left, you can create volume D on it again, and drag it back, then what was there.
All operations are done in the disk manager, without rebooting.
Taking into account the fact that you actively use the C drive not only as a system drive, but also, presumably, to store some information (otherwise, why the hell did it fill up like that with you?), You will have to think about increasing its size. And right there lies an empty F next to it.
Therefore, my advice is this: clone the partition From the first disk to the second, which is F, and make it active (i.e. bootable), then uncheck the activity label from C. The system partition will turn out to be larger than 200 gigs, store what you want on it, with a large margin. Then carefully check that Windows is loaded and everything works fine. And only then delete the former section C, and attach the resulting empty space to D.
Didn't find what you were looking for?
Ask your questionAsk a Question
731 491 924 answers to any question